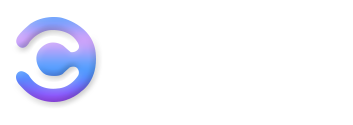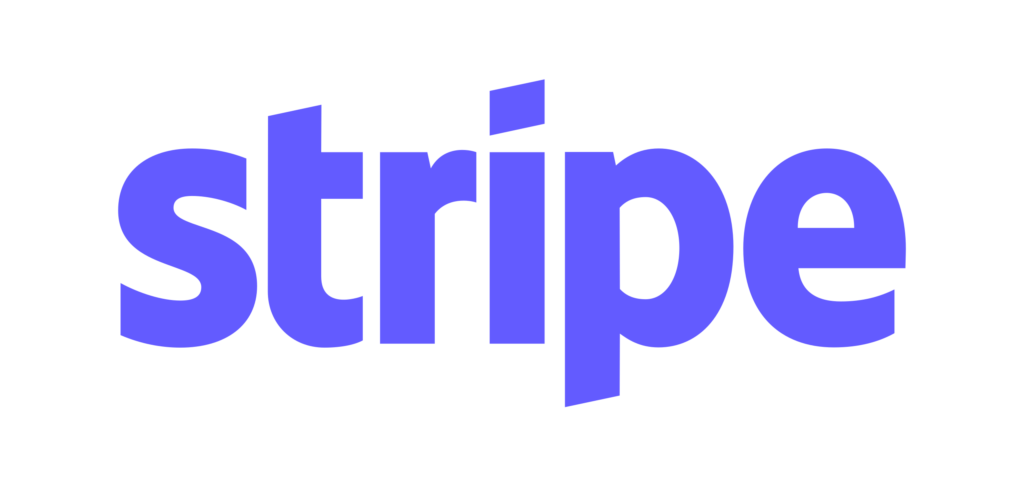Do you want to install WordPress? And finally, start your website or blog?
Then you are at the right place.
I will explain to you in 6 easy steps how to install WordPress on your hosting web package.
With many screenshots, described in the smallest detail for beginners. From ordering web hosting to creating a database and setting it up in the browser.
At the end, you will also find a troubleshooting section with common problems and solutions for them.
In short:
These instructions are guaranteed to be foolproof!
Requirements
Requirement # 1: web hosting and Domain
To install WordPress, you need to have a hosting package/server with a domain.
If you are a beginner, I recommend ordering this from webgo.
The web hosting tariffs offered there are well equipped and are characterized by excellent loading times, as my web hosting comparison has shown.
As a new customer, you get the first 6 months of hosting for free with many tariffs, so you only pay half of your first annual bill.
For starters, I recommend the CMS Pro package, which already includes an SSL certificate:

The following installation steps are also described using the example of a hosting package at webgo.
But they can (for the most part) also be transferred to other hosting providers, such as Strato, IONOS, dogado, all-inkl.com, DomainFactory, or Alfahosting.
Requirement # 2: Your domain points to your server
It can take up to 24 hours for changes to a domain’s DNS settings (the settings that tell a browser where to find a domain’s contents) to take effect worldwide.
This means that if you have just ordered your Domain, it is often not yet accessible via the browser, and the error message “Website not available” is displayed.
This is completely normal and not a reason to panic.
As long as that is the case, however, you cannot set up WordPress yet.
Just wait a bit and try again after a few hours or the next morning.
1. Set up the SSL certificate
In 2018 an SSL certificate was essential for your blog. This encrypts the connection between your blog and your readers.
This can be recognized by the preceding https: // in front of the URL and the green lock in the browser.
To set up an SSL certificate, the first log into the webgo customer portal with the specified access data.
Then go to the webgo webspace admin:
Once there, go to Package Management> SSL and click on the green link Create SSL * in the top right:
First, check in the settings whether you have chosen the right Domain under Domain (without www) If you have ordered several domains. And secondly, whether the three ticks under the Domain are all set. All other fields do not need to be filled in or changed.
Then click on Create at the bottom. Now it takes a few seconds for the certificate to be created.
2. Create a database
If your SSL certificate is installed, you have to create a database in the webgo webspace admin.
You do this under Databases> MySQL databases by clicking on the green link Create MySQL database*.
Then you have to set a password. It’s best to enter your Domain in the comment so that you know that the database belongs to this Domain.
Important: Copy the database password, the database name, and the user into a text document, as you will need this data in the fourth step.
3. Download and unzip WordPress
To install WordPress on your server you have to download it from the official website (.zip, about 9 MB in size):

If you want to run your blog in English, download the files here.
Once you have downloaded the ZIP file, unzip it with a program of your choice.
4. Edit wp-config.php
The wp-config.php file is the WordPress configuration file that connects the database created in step 2 with WordPress.
To edit it, open the unzipped folder and look for the file wp-config-sample.php.

You wp-config.phprename it to and then open it in a plain text editor or an HTML editor.
For Windows, I recommend the free editor Notepad ++ or Brackets.
I also recommend brackets for MacOS.
If you don’t want to download anything, you can also use TextEdit on the Mac. This is included with the operating system by default. However, please remember to switch TextEdit to plain text mode.
To do this, click on Format> Convert to plain text in the menu at the top.
Then you change the following data:
define(‘DB_NAME’);
The name of your database comes in here instead of “insert_database_name”.
define(‘DB_USER’);
Instead of “username_here_insert,” the username of the database comes in here.
define(‘DB_PASSWORD’);
Instead of the password of your database comes in here.
Then you have to enter a security key. This is important because otherwise, it would be possible for third parties to hijack your active login session and use jokes with your WordPress installation.
To do this, simply call up this link, copy the generated security key completely and replace the following placeholders:
define (‘AUTH_KEY’, ‘Insert your character string here’);
define (‘SECURE_AUTH_KEY’, ‘Insert your string here’);
define (‘LOGGED_IN_KEY’, ‘Insert your character string here’);
define (‘NONCE_KEY’, ‘Insert your character string here’);
define (‘AUTH_SALT’, ‘Insert your string here’);
define (‘SECURE_AUTH_SALT’, ‘Insert your string here’);
define (‘LOGGED_IN_SALT’, ‘Insert your character string here’);
define (‘NONCE_SALT’, ‘Insert your string here’);
To better protect your blog, you should also change the WordPress database table prefix:
$table_prefix = ‘wp_’;
To do this, simply replace “wp” with an arbitrary sequence of numbers and letters (no special characters!), Such as B. RtZ7uOp.
5. Upload files to your FTP server
Now the WordPress files still have to be uploaded to your server.
For this, you need the access data to your FTP server. You can find them in the webgo customer portal in the contract overview.
You need the server/host, the user (in the pink box), and the FTP password. You have to define the latter yourself by clicking on Change FTP Password.
Once you have selected the data, install the free FileZilla program. You can download it from the official website (available for Mac, Windows, and Linux).

Be careful not to download the FileZilla Server. You need the FileZilla client.
Note: If your gripe antivirus program or the Windows Defender install FileZilla.
After the installation, open the server manager in FileZilla (first icon in the top menu bar or under File> Server manager ) and click on Add new server :
Under Server, you have to enter the server/host (in our example s91.goserver.host )
For connection type, you choose normal.
Then enter your user name (in our example web93 ) and your self-defined FTP password in the fields that appear:
To connect to the FTP server, click on the blue Connect button.
Note: FileZilla may now ask you to confirm the trustworthiness of the certificate. You can simply confirm this and tick the box next to the Always trust certificate.
In the right window, FileZilla has now opened the main directory of your server.
In the main directory, you now double-click on the directory that is assigned to your Domain.
By default, this directory is named like your Domain.
There is only one file in this directory called index.html. You have to delete these before you can install WordPress.
Once the file has been deleted, you must now copy all the files from the downloaded WordPress archive into the directory.
To do this, simply drag them from Windows Explorer or Finder on the Mac or via the internal file manager in FileZilla (on the left) into the folder.
It now takes a while until the queue has been processed and all files are on the server.
Time enough to take a short break and get yourself a coffee!
6. Set up WordPress in the browser
Have all files been copied to the server, and have the queue been processed?
Very good!
In the sixth step, you have to set up WordPress in the browser.
To do this, call up your blog URL in the browser.
WordPress will then guide you through the setup process itself:
Enter your blog name under the title of the website.
Under User you put the user name for the admin account.
This mustn’t be admin or admin, this increases the security of your installation against attackers.
As password, you take on the best password WordPress you propose (or a similarly secure password with at least 8 characters, numbers, upper and lowercase letters, and special characters).
Enter the email address for the admin account under email address. Check it again for correctness before sending it, because it will e.g. needed to recover a lost password.
Don’t check the box under Search engine visibility (unless you want your website to be undetectable for the time being). You can change the selection at any time later under Settings> Read.
Then you should get the message that the installation was successful.
Now you can log into WordPress at any time by entering the URLs into your browser.
7. Troubleshooting
The following are the most common setup errors and how to fix them:
7.1 Error message: "Error establishing a database connection"
In 99% of all cases, it is caused by the fact that you entered your database’s data incorrectly in the wp-config.php .
Please check whether your database’s name, password, and username match those in the administration area.
Also possible:
You accidentally deleted an apostrophe or semicolon when copying and pasting it into wp-config.php.
If the error persists, it is possible that the database server on the host cannot be reached.
In this (rather rare) case, you should contact customer service.
7.2 Error message: "The website cannot be reached".
There is no need to worry.
It can take up to 24 hours for your domain to be accessible on the World Wide Web. So just try again during the day.
7.3 Language selection and configuration request
This error is also common during WordPress installation.
First, there is a selection menu in which you should select the language.
And then the info that WordPress needs information about the database.
This can have two causes:
1. You have not renamed the file to wp-config.php (see step 4)
2. You have a typo in the filename of wp-config.php
7.4 Error message: "Forbidden"

With the error message Forbidden – You don’t have permission to access / on this server, there are four possible sources of error:
You have copied the WordPress files together with the parent folder wordpress to your server.
You copied the WordPress files into the wrong directory (the default folder on webgo is the same as your domain name).
Your Domain is assigned to a different directory (e.g. will be changed if you use the 1-click install). You can check which directory is assigned to your Domain in the webgo Webspace Admin under Package Management> Domain Management in the Directory / URL column.
There is a bug with webgo (in that case contact support)
You can simply drag and drop the files in FileZilla to the correct locations or change the domain management’s directory in the first three cases. You don’t have to upload the files again.
7.5 Error message: "This is not a secure connection"
Either you skipped step 1 of these instructions and did not set up an SSL certificate at all. Then you should make up for that.
Or something went wrong while creating the certificate. In this case, go to Package Management > SSL the existing certificates in the webgo Webspace Admin.
There you delete all existing certificates for your Domain (with and without .www) and then create them again.
7.6 Error message: "The wp-config-sample.php file is required."
The error message “The file wp-config-sample.phpis required. Please upload it again to your WordPress installation.” means:
WordPress has not found a wp-config.php and has tried unsuccessfully to create one from the wp-config-sample.php , which does not exist.
This can have several sources of error, such as
You accidentally deleted the wp-config.php
You accidentally changed the file extension of wp-config.php (e.g. to wp-config .txt )
The filename is wrong. Check whether you deleted one letter too much when renaming the wp-config-sample.php ( wp-confi.php ) or whether you forgot to delete the hyphen at the end ( wp-config-.php )
7.7 Only one white side is displayed
You only see a white page after step 5?
Then the files you uploaded to your FTP server are probably corrupt.
Possible sources of error are:
The transfer of the WordPress files to your FTP server has not yet been completed (the list of files in the Files to be transferred tab at the bottom of FileZilla has not yet been completely processed).
Not all files were copied during the transfer (check the Failed transfers tab at the bottom of FileZilla, right-click to open the context menu and click on Reset all files and add them back to the queue).
You have not edited the wp-config.php with a plain text editor (start with a completely new wp-config.php and edit it in TextEdit on the Mac or with Notepad ++).
You used TextEdit, but not in plain text mode (start with a completely new wp-config.php)
You accidentally inserted blank lines or characters at the beginning or end of wp-config.php.
You have tried to access your website while transferring files and your browser has not yet applied the changes (try clearing the browser cache)
If you still see a blank page, we recommend starting over from step 3:
Download the WordPress files again from scratch , edit the wp-config.php and upload everything again.
Please make sure to completely delete all previously uploaded files from the FTP server (so that your Domain’s directory is empty).
7.8 The webgo construction site is displayed
You can fix this by deleting the index.html file from the directory of your Domain in FileZilla.
7.9 Error 500
By far, the most common cause is that your WordPress files are corrupt. Ensure that all files have been uploaded properly to FileZilla and that you have not accidentally deleted a file or forgot to upload it.
If you cannot see where the error is, it makes sense to delete all files in the folder and repeat step 5.
If that didn’t work, contact your host. It sometimes happens that an error 500 is caused by incorrect server settings (e.g. insufficient PHP timeout or PHP memory limit ).
7.10 FileZilla timed out
Your internet connection is not stable enough or has just failed (often the case with surf sticks)
The timeout is activated too quickly. Try to set the value higher under Edit> Settings> Connection> Timeout (e.g. to 100 or 200).
The FTP server cannot be reached due to maintenance work or an error at the host. In that case, it’s best to write to support!
Your firewall or your router blocks the ports for FileZilla (enable ports 20 and 21 on your router or your firewall). :
7.11 wp-config-sample.php cannot be renamed
To work around this, select the file and press F2 on your keyboard. The filename should now be editable.
8. Alternative: 1-click installation
You haven’t been able to set up WordPress on your hosting package even after a few attempts?
Then rather take the 1-click installation instead of giving up completely!
Step # 1: Start 1-click installation
To start with the 1-click installation, go to Package Management> 1Click Install in the webgo Webspace Admin.
There you click in the WordPress line on the little pencil in the To installation column :
Step # 2: Configure 1-click installation
After you have clicked on the little pencil, you have to enter various data for the 1-click installation:
Here I have put together a small list of what the individual points mean and what you have to enter there
Software name: Cannot be changed
Domain: Here you have to select your Domain from the list (it’s best to use the variant without www. )
Path to target directory: Can remain that way (if you have already done a 1-click installation, you should select a different folder)
Forward Domain to installation directory: There must be a tick here, otherwise your Domain won’t forward to the WordPress installation
Blog title: The title of your blog (can be changed later)
Email address: The address of the WordPress administrator (very important for creating a password, please check again for accuracy)
Database name and user: Will be filled in automatically, you don’t have to change anything here.
Password: Here you enter a password for the database (attention: this is not the WordPress login password!).
MySQL / MariaDB: Here you select MariaDB (which is the faster database system)
For better orientation, which settings are important and which are not, I have classified them in color:
Red means that the setting is very important.
Orange means the adjustment needs to be done, but it doesn’t have that much effect.
Green means that you cannot change the setting, so you can ignore it.
Then click on install at the end .
Now you have to wait about 1 to 2 minutes for WordPress to be installed. At the end the following screen appears:
In any case, please write down the displayed access data (in the pink box).
Because you need them in the next step:
Step # 3: Log into WordPress
Then log into WordPress using the access data that were displayed to you during the installation process:
To do this, enter the URLs in the browser:
You must of course replace the placeholder domain with your Domain.
Step # 4: change password (important!)
Your first official act should be to change the admin user’s password (or optionally to create a new admin user and delete the old one).
Because the admin user generated by webgo always has the same standard password.
To do this, go to User in the WordPress admin area and click on Edit under the user:
You can then generate a new password by scrolling down in the user settings:
Step # 5: Switch the new WordPress website to https
The 1Click Install, unfortunately, WordPress installed by default, even if an appropriate SSL certificate already exists in the https version.
That means you have to switch WordPress to https later.
Note: If you haven’t set up an SSL certificate yet, see step 1 of these instructions.
To do this, first change the WordPress address and website address (simultaneously) to their https variant under Settings> General :
To prevent mistakes during the conversion, you have to save the permalinks again.
For this you go to Settings> Permalinks and click once on Save Changes .
And while you’re in the process of changing the permalinks, you can change them from tag and name to post name :
This ensures that your post URLs no longer contain the post date, making them more search engine and user friendly.
Step # 5: update WordPress
Usually webgo provides the latest version of WordPress for the 1Click Install .
But it can always be the case that an update for WordPress has recently been released and the installed version is no longer up-to-date.
In that case, you will see a small yellow note in the entire WordPress dashboard with the request to update:
To carry out the update, click on the link Please update now.
On the next page, click on the blue button above Update now (please do not click on the button below , otherwise you will install the English version).
9. FAQ
9.1 Why shouldn't I use a 1-click installation?
If you’ve been trying to set up WordPress for days and don’t know what to do next, a 1-click installation can make perfect sense.
Because this saves you a lot of the steps mentioned above.
However, I advise against 1-click installations for several reasons:
With many hosters (including webgo), the WordPress version is not always up-to-date with 1-click installations (but can be updated very easily afterward)
The table prefix (see at the end of point 4) is either not changed or is a standard table prefix.
The admin name is not freely selectable and has a weak password (can be changed, but many people forget!)
The files are placed in subdirectories and are more difficult to find
The main reason I recommend manual installation, however, is the following:
I find it very important for beginners to understand how WordPress works and what components it is made up of.
Having WordPress installed manually once makes it easier for you to troubleshoot in the future or to optimize your WordPress installation later.
Knowing how to edit wp-config.php or access your WordPress files via FileZilla is essential for every WordPress administrator.
9.2 is WordPress also available in English?
9.3 Can I change the language of my WordPress installation afterward?
Yes, that is possible without any problems.
If you use WordPress e.g., you can change the language of your website at any time under Settings> General> Website language to English, Spanish, French, Chinese, or 100+ other languages.
9.4 How long does it take to install WordPress?
9.5 Where can I get support for WordPress?
There are various contact points and discussion forums to ask questions about WordPress and get help:
- The Facebook Group WordPress & SEO – General Questions
- The support area on WordPress.org (including various support forums)
- The WPDE forum
- The WordPress group at XING
9.6 What are the minimum requirements for WordPress?
- PHP version 7.3 or higher.
- MySQL version 5.6 or higher or MariaDB version 10.1 or higher.
- HTTPS support
- A server that runs with nginx or Apache (with the mod_rewrite module)